Settings - Technical Preview September/October 2021
- Cizlin

- Oct 22, 2021
- 8 min read
Halo Infinite is still very much in active development, and the changes being made each day can even be seen in the Settings available to players. This article will focus only on the changes made to settings since the July Tech Preview. However, thanks to Halo community member Sir Commissar, we also have screenshots of PC-exclusive Settings to discuss.
This article contains the following sections:
Controller
The Controller Settings contain options to change button mappings, thumbstick setups, and more to customize your controller input to your liking.

The premade controller button layouts were slightly altered this time. The differences for all the control schemes are as follows:
Hold "Y" - Drop Weapon (was Switch Equipment)
Right on D-Pad - Switch Equipment (was Drop Weapon)
Additionally, the Switcher Control setting that was previously included in Movement & Aiming has been removed.

The four thumbstick options now have descriptions in a scroll window on the right side of the menu. On controller, the Right Stick can be used to scroll this window.

The deadzone settings have also been renamed, although the default, minimum, and maximum values are still the same:
Move: Center Deadzone (was Move Deadzone (Inner))
Look: Center Deadzone (was Look Deadzone (Inner))
Move: Max Input Threshold (was Move Deadzone (Outer))
Look: Max Input Threshold (was Look Deadzone (Outer))
However, there is a new addition whose default is given below:
Move: Axial Deadzone: 12.0

The maximum value for Move: Axial Deadzone is 15.0, as shown above.

Finally, the minimum value for Move: Axial Deadzone is 0.0.

There is one more new deadzone setting: Look: Axial Deadzone. The default value is 12.0.

The maximum value of Look: Axial Deadzone is 15.0, like the other deadzone settings.

Finally, the minimum value of Look: Axial Deadzone is 0.0.

The Zoom Sensitivity settings have been moved from the Sensitivity & Acceleration section to their own Zoom Sensitivity section. In addition, the *x Zoom Sensitivity settings have all been modified to be linked to a Magnification selection setting (with 1.4x, 2.5x, 3.0x, 5.0x, 6.0x, and 10.0x options). Changing the Magnification selection will bring up a sensitivity slider for the magnification chosen, which functions in the same way as it did in the previous Tech Preview.

In the On Foot Controller settings, the Switch Weapon / Equipment action has been changed to Switch Weapon / Drop Weapon. Both actions are bound to pressing or holding the "Y" button, respectively.

Since Drop Weapon has been built into the Switch Weapon button, the bind for this action alone has been undone (was right on the D-Pad). Note that binding this action to a button removes the Drop Weapon functionality from holding the Switch Weapon button.

In the Vehicle Settings, the following changes and additions have been made:
Interact / Reload renamed to Reload / Vent
Melee added (defaults to clicking "RS")
AI Scan added (defaults to down on the D-Pad)

Finally, the Throw Grenade setting has been added with the default bind of "LB".

The Equipment Switcher section has been renamed to Equipment and moved to just after the Vehicle section. The options in this section have been modified as follows:
Equipment Switcher renamed to Switch Equipment, now bound to Right on D-Pad (was unbound).
Equip Grappleshot renamed to Equip Slot 1, now bound to Right on D-Pad (was "LB").
Equip Drop Wall renamed to Equip Slot 2, now bound to Down on D-Pad (was "RB).
Equip Threat Sensor renamed to Equip Slot 3, now bound to Left on D-Pad (was "LT").
Equip Thruster renamed to Equip Slot 4, now bound to Up on D-Pad (was "RT).
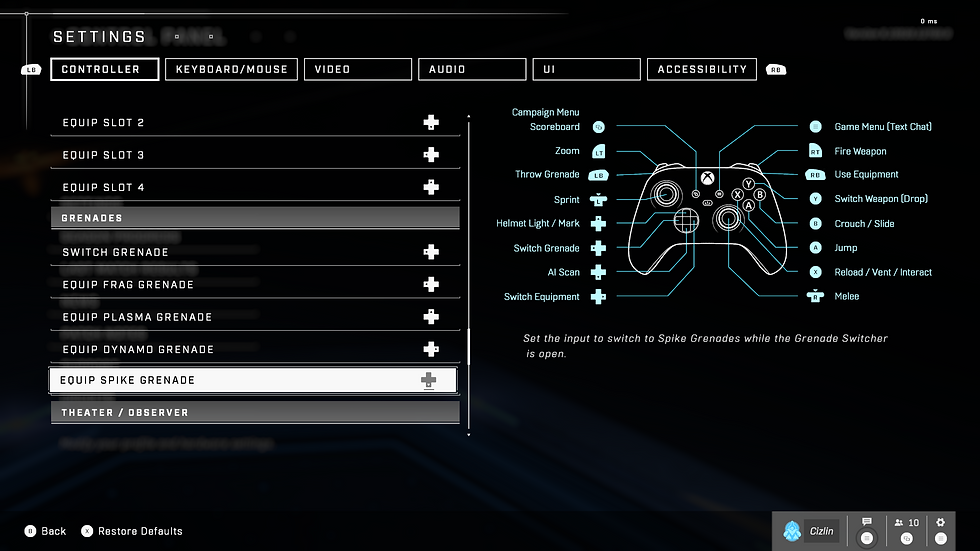
The Grenade Switcher section has been renamed to Grenades and moved up to follow the Equipment section. The options in this section changed in these ways:
Grenade Switcher renamed to Switch Grenade
Equip Frag Grenade rebound to Left on D-Pad (was "LB").
Equip Plasma Grenade rebound to Up on D-Pad (was "RB").
Equip Dynamo Grenade rebound to Right on D-Pad (was "LT").
Equip Spike Grenade rebound to Down on D-Pad (was "RT").

The final change in the Controller settings can be found in the Tacmap section. The Start Mission / Fast Travel option has been renamed to Fast Travel.
Keyboard/Mouse
The Keyboard/Mouse Settings contain options to change button mappings, mouse configurations, and more to customize your keyboard and mouse input to your liking.
The Keyboard/Mouse Settings are very similar to the Controller Settings, and many of the options will be the same. I am including all of them here nonetheless for completeness.

The Sensitivity & Acceleration section has now been separated out into multiple sections. The first of these sections is Sensitivity, which include Mouse Sensitivity, Vertical Sensitivity Scale, and Horizontal Sensitivity scale.
As with the Controller settings, the *x Zoom Sensitivity sliders have been moved to the new Zoom Sensitivity section, linked to the Magnification selection, and renamed from *x Zoom sensitivity to *x Sensitivity. The Magnification selection has the following options (not shown above): 1.4x, 2.5x, 3.0x, 5.0x, 6.0x, 10.0x. The minimum, maximum, and default value for each *x Sensitivity option remains unchanged.

In the On Foot Keyboard/Mouse settings, the Switch Grenade option has been renamed to Switch to Next Grenade.

In addition, the following On Foot settings changes have been made:
Equip Grappleshot renamed to Equip Slot 1.
Equip Drop Wall renamed to Equip Slot 2.
Equip Threat Sensor renamed to Equip Slot 3.
Equip Thruster renamed to Equip Slot 4.

Similar to the On Foot section, the Vehicle section saw these modifications:
Equip Grappleshot renamed to Equip Slot 1.
Equip Drop Wall renamed to Equip Slot 2.
Equip Threat Sensor renamed to Equip Slot 3.
Equip Thruster renamed to Equip Slot 4.

The final two differences can be spotted in the Tacmap section of the Keyboard/Mouse settings:
Toggle Objectives renamed to View Missions.
Start Mission / Fast Travel renamed to Fast Travel.
Video
The Video Settings contain options to change graphical settings and enable or disable various visual features. These settings are highly platform-dependent.
Changes
Before touching on the PC Video settings provided by Sir Commissar, we first mention all the changes since the July Tech Preview.

For this Tech Preview, I did not have a 120-Hz display. As a result, I was unable to see if the Graphics Quality setting under the Graphics section could be toggled to enable 120-FPS gameplay. For me, this setting was disabled for this Tech Preview, even though it was enabled in the July Tech Preview.
Aside from this difference, the following changes were made between the Tech Previews:
Motion Blur renamed to Blur
CAS Sharpening renamed to Sharpening

Pressing the "Y" button (on controller) brings up the Screen Calibration menu, as in the July Tech Preview. However, there are now two sliders on this screen, with default values listed below:
HDR: 50%
Brightness: 100%

The maximum values for the Screen Calibration settings are:
HDR: 100%
Brightness: 100%

Finally, the minimum Screen Calibration values are:
HDR: 0%
Brightness: 0%
PC-Only Settings
Thanks to Sir Commissar, we now have screenshots of various PC-only settings that I was not able to see on the Xbox Series X.

On Xbox consoles, only the Field of View setting can be found under the Display section. However, on PC, players have several more options:
Display Adapter [Selection]
Display Monitor [Selection]
Borderless Fullscreen [Toggle]
Window Size [Selection] (Enabled only if Borderless Fullscreen is toggled off)
Resolution Scale [Slider]
Minimum Frame Rate [Selection]
Maximum Frame Rate [Selection]
VSync [Toggle]
Limit Inactive Frame Rate [Toggle]

The Graphics section on PC contains far more settings than it does on console. Here's a list of all the settings shown on this page:
Quality Preset [Selection]
Anti-Aliasing [Selection]
Texture Filtering [Selection]
Ambient Occlusion [Selection]
Texture Quality [Selection]
Geometry Quality [Selection]
Reflections [Selection]
Depth of Field [Selection]
Shadow Quality [Selection]

The second page of Graphics options includes the following:
Shadow Quality [Selection]
Lighting Quality [Selection]
Volumetric Fog Quality [Selection]
Cloud Quality [Selection]
Dynamic Wind [Selection]
Ground Cover Quality [Selection]
Effects Quality [Selection]
Decal Quality [Selection]
Animation Quality [Selection]
Terrain Quality [Selection]

The third page of Graphics options includes the following:
Simulation Quality [Selection]
Flocking Quality [Selection]
Async Compute [Toggle]
Shader Quality [Selection]
Audio
The Audio Settings allow a player to customize a wide range of audio elements, and they give more granular volume settings than most previous Halo titles.
Changes
Before touching on the PC Audio settings provided by Sir Commissar, we first mention all the changes since the July Tech Preview.

Unlike in the July Tech Preview, the Audio settings have now been separated out into multiple sections. The Volume section includes:
Master Volume
Voice Volume
Music Volume
Menu Music Volume
Sound Effects Volume
Environmental Effects Volume (renamed from Environmental Volume)
Hit Detection Effects Volume (renamed from Hit Detection Volume)
Additionally, the Hardware section includes Dynamic Range.

The Subtitles section includes the following settings:
Subtitles
Subtitles Filter
Subtitles Font Size
Subtitles Background Opacity
Subtitles Speaker Color (formerly Subtitles Color Mode)
The final section, Communication, contains the remaining settings (some are not shown above):
Voice Chat Mode
Fireteam & Lobby Voice Chat
Match Voice Chat
Incoming Voice Chat Volume
Spartan Chatter
The default value for Subtitles Background Opacity has been modified from 7 to 0.7.

The new maximum for Subtitles Background Opacity is 1.0 (was 10).

Finally, the new minimum for Subtitles Background Opacity is 0.0 (was 0).

The Subtitles Speaker Color options have slightly changed as well:
Speaker (was Speaker Only)
Line (was Whole Line)
None (was No Colors)
PC-Only Settings
Thanks to Sir Commissar, we now have screenshots of various PC-only settings that I was not able to see on the Xbox Series X.

In addition to all the settings available to console players, there are two Communication settings that are exclusive to PC:
Voice Chat Input Device [Selection]
Inactive Mute [Toggle]
UI
The UI Settings give players the ability to disable parts of their HUD, change the outline colors in Multiplayer, and tweak the visual effects applied to HUD elements.

Two new sliders were added to the Heads-Up Display (HUD) section with the following Defaults:
Text Chat Display Time: 5
Text Chat Background Opacity: 0.85

The Text Chat maximums are as follows:
Text Chat Display Time: 120
Text Chat Background Opacity: 1.00

The Text Chat minimums are as follows:
Text Chat Display Time: 5
Text Chat Background Opacity: 0.00

The colors available in each of the Outlines & Colors settings have been renamed. Here are all the renamed colors on the first page of Enemy UI Color (the color options in the Friendly UI Color and Fireteam Marker Color selections are also renamed in the same ways, although their orders differ):
Lavender (was Light Purple)

The second page of Enemy UI Color has the following renamed color options:
Aubergine (was Purple)
Sky (was Sapphire)
Jade (was Light Mint)

The third page of Enemy UI Color has the following renamed color options:
Grass (was Light Green)
Sunshine (was Light Yellow)
Carrot (was Light Orange)

In the Markers & Banners section, there are multiple new options available:
Show Enemy Names [Toggle]
Show Friendly Names [Toggle]
Show Fireteam Names [Toggle]

Finally, in the Weapon Offsets section, the Weapon Type selections have been modified:
Melee (was Melee Weapons)
Pistol (was Pistols)
Rifle (was Rifles)
Heavy (was Heavy Weapons)
Now, no matter which Weapon Type is selected, the offset settings have the same names:
Horizontal Offset (was * Horizontal Offset)
Vertical Offset (was * Vertical Offset)
Depth Offset (was * Depth Offset)
Accessibility
The Accessibility Settings include options to allow players to have text read to them, change UI elements to a color that they can see more easily, and more. Many of the items in the Accessibility Settings are replicated from other Settings tabs and are directly tied to them. As such, I will only go into detail on updates to the settings that are unique to this section.

Here, there are two changes: first, the UI Narration Rate setting in the Menus section has had its default option renamed:
Default (was Normal)
Second, a new slider setting, Text Scroll Speed, has been added.
As an interesting side note, the Audio Language setting under the Language section is only available on Xbox consoles.

The default value for Text Scroll Speed is 45.

The maximum Text Scroll Speed value is 180.

Finally, the minimum Text Scroll Speed value is 15.
Summary
As in the last Tech Preview, the Settings available in Halo Infinite are very robust and granular, offering greater customization of one's gaming experience than any Halo before. Note that this summary does not include every small detail from the Settings updates, as there are far too many to mention here. Rather, the items listed below are those that I felt most players would be interested in knowing.
The preset controller button layouts have all been adjusted to move Drop Weapon from pressing Right on the D-Pad to holding "Y". The Switch Equipment feature has been shifted from holding "Y" to Right on the D-Pad as a result.
Axial Deadzone settings have also been added, giving players even greater control over their controller deadzones.
The Screen Calibration menu, accessible from the Video Settings menu, allows players to customize their HDR and Brightness configuration.
PC players have access to a gamut of Video settings not available on Xbox consoles, allowing them to customize exactly which graphical features are prioritized while maintaining good performance.
Players can now control how long the Text Chat remains up when a message is received and how opaque the Text Chat window is.
There are three independent toggles for displaying friendly, enemy, and fireteam names in matches.
Players can now control the speed at which text scrolls in the UI.







留言